
Upgrading to a new operating system can be an exciting yet daunting prospect. With various features and performance enhancements, moving to the latest version often raises questions about whether existing hardware is suitable for the transition. This article aims to guide users through vital considerations that can help ascertain whether their setup meets the demands of the new software.
As technological advancements propel the development of operating systems, it is crucial to understand the specifications required for optimal performance. Factors such as processor power, RAM capacity, and storage space all play significant roles in determining if a device can effectively support new functionalities. By delving into these characteristics, individuals can make informed decisions regarding upgrades or modifications necessary for a seamless experience.
Additionally, engaging with community resources and official documentation can provide further insights into device requirements. Learning about compatibility and performance expectations equips users with the knowledge to enhance their computing experience. Whether it’s a minor tweak or a significant overhaul, understanding the landscape of hardware capabilities is an essential step for anyone considering a transition to the latest operating system.
Understanding Windows 11 System Requirements
Familiarizing oneself with the underlying specifications needed for effective operation of the latest operating system is crucial. Each component plays a vital role in ensuring a seamless experience, enhancing performance, and leveraging new features. A comprehensive grasp of these prerequisites will empower users to make informed decisions about their hardware and software setups.
Key Components to Consider
To achieve optimal functionality, attention must be paid to several key elements, including processor capability, RAM capacity, and storage requirements. The minimum standards dictate what is essential, while recommended guidelines offer insight into achieving an enhanced user experience. Memory and speed of the CPU are pivotal; they serve as the foundation for multitasking and overall efficiency.
Additional Prerequisites
Beyond the core hardware, assessing firmware compatibility is equally important. The necessity for UEFI firmware along with Secure Boot support cannot be overlooked. Furthermore, graphics specifications must align with the newest advancements in visual performance to fully utilize the operating system’s capabilities. Understanding these requirements will ultimately lead to better performance and satisfaction.
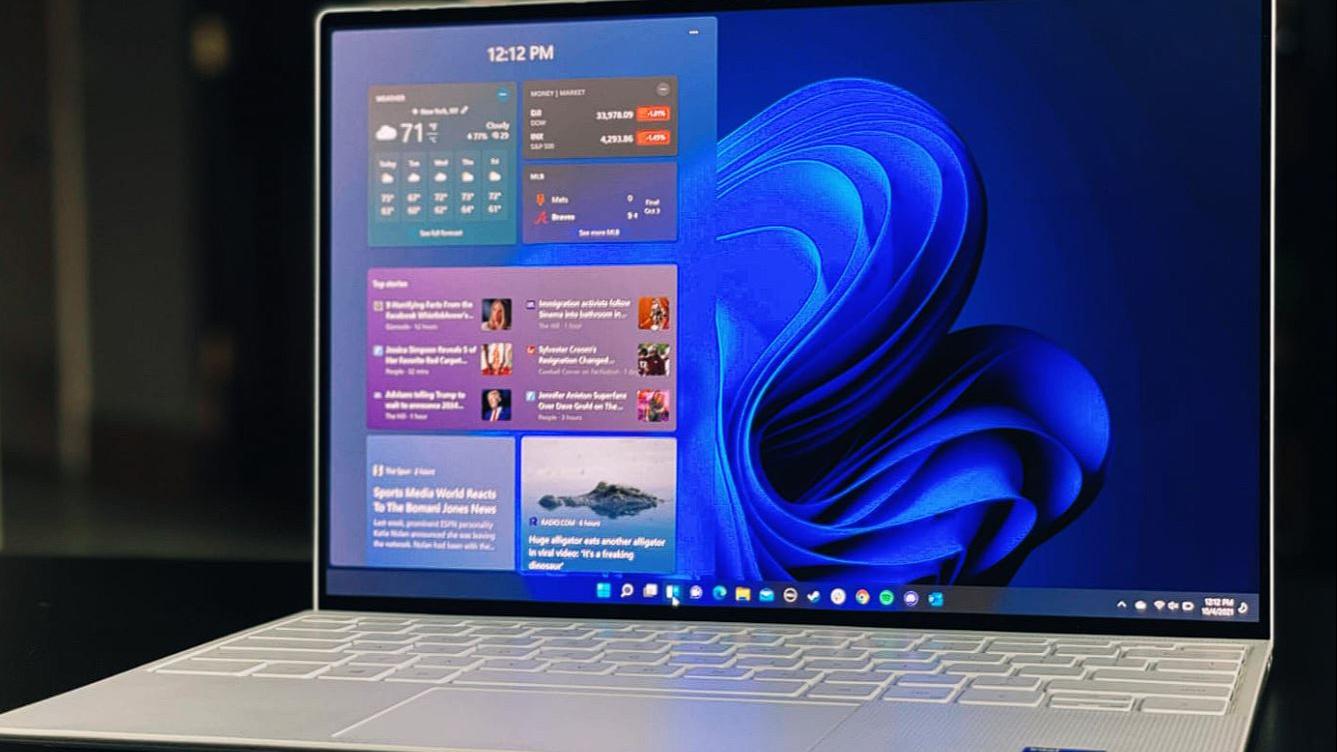
How to Use PC Health Check Tool
This section provides guidance on assessing system requirements utilizing a specialized utility designed to evaluate compatibility. The tool simplifies the process by determining whether the hardware and software configurations meet the necessary standards for a newer operating system.
Installation of the Tool
To begin, download the utility from the official website. Once the file is on your device, execute the installer and follow the on-screen instructions to complete the installation process. After installation, launch the application to start the evaluation.
Performing the Assessment
Upon opening the application, you will find an option to initiate the analysis. Click the button to commence the evaluation. The tool will rapidly assess various system components such as CPU, memory, storage, and TPM settings. Once the assessment is complete, results will be displayed clearly.
| Component | Status |
|---|---|
| Processor | Pass/Fail |
| RAM | Pass/Fail |
| Storage | Pass/Fail |
| TPM Version | Pass/Fail |
Review the results carefully. If any components do not meet the requirements, consider upgrading those parts to enhance compatibility.
Key Specifications for Optimal Performance
Understanding the foundational elements that influence efficiency and smooth operation of a system is crucial for achieving the best experience. Focus on certain characteristics that enhance overall functionality and responsiveness, ensuring seamless multitasking and effective resource management. These components play a vital role in providing a satisfying user experience.
Processor Requirements
The central processing unit (CPU) is a core element that directly affects the speed and capability of a system. Aim for a modern, multi-core processor that can handle diverse tasks concurrently. A minimum of 1 GHz speed combined with at least dual-core support is often recommended for proficient performance.
Memory and Storage
RAM is pivotal for effective multitasking, making a minimum of 4 GB essential for everyday tasks. Increasing memory capacity to 8 GB or more is advisable for enhanced performance, particularly when running demanding applications. Additionally, opting for a solid-state drive (SSD) over a traditional hard drive can significantly improve data access speed and responsiveness, contributing to a more fluid user experience.
Identifying Compatibility with TPM 2.0
Understanding the importance of certain hardware features is crucial for ensuring optimal performance in the latest operating systems. One of these features plays a significant role in maintaining security and system integrity. This section highlights how to ascertain the presence and readiness of this specific technology in your system.
TPM 2.0, or Trusted Platform Module, serves as a fundamental component for securing sensitive information and enhancing overall system security. It is essential for tasks such as encryption and safeguarding passwords, making it a necessary element for modern computing. Without it, devices may face limitations regarding compatibility with newer software offerings.
To verify if your hardware includes this security module, you can utilize a straightforward method. Begin by accessing the Device Manager on your computer. Look in the Security Devices section; if Trusted Platform Module 2.0 is listed, your system is equipped with the required technology. Alternatively, the BIOS or UEFI firmware setup often contains an option to enable or disable TPM, which could also provide insights into its presence.
In summary, aligning system specifications with the needs of current software relies heavily on recognizing whether TPM 2.0 is integrated. If it is absent, upgrading hardware may be necessary to meet future technology demands.
Evaluating Processor and RAM Needs
Understanding the requirements for processing power and memory is crucial for ensuring optimal performance in a modern operating environment. The efficiency of a system largely hinges on its ability to handle tasks swiftly and effectively, making it vital to assess the capabilities of the central processing unit (CPU) and the random access memory (RAM).
Processor Requirements
A key factor in determining suitability focuses on the specifications of the processor. Look for metrics such as core count and clock speed, which have a direct impact on multitasking and overall responsiveness. Modern applications often require multi-core support, thus knowing the generation and model of the CPU can provide insights into performance expectations.
RAM Considerations
The amount of available memory significantly influences system stability and performance. Minimum benchmarks suggest a baseline for efficient operation, but higher memory capacities enable smoother execution of demanding applications. Monitoring current memory usage can offer valuable insights into whether an upgrade is necessary for improving user experience.
Steps for Updating Device Drivers
Keeping system components up to date is crucial for optimal performance and stability. Ensuring that device drivers are the latest version can prevent compatibility issues and enhance functionality.
Identifying Current Drivers
Before proceeding with updates, it is important to ascertain the current driver versions installed on the machine. Follow these steps:
- Access the Device Manager by right-clicking the Start button and selecting the option from the list.
- Expand categories to view specific hardware components.
- Right-click on a device and choose ‘Properties’ to find the version information under the ‘Driver’ tab.
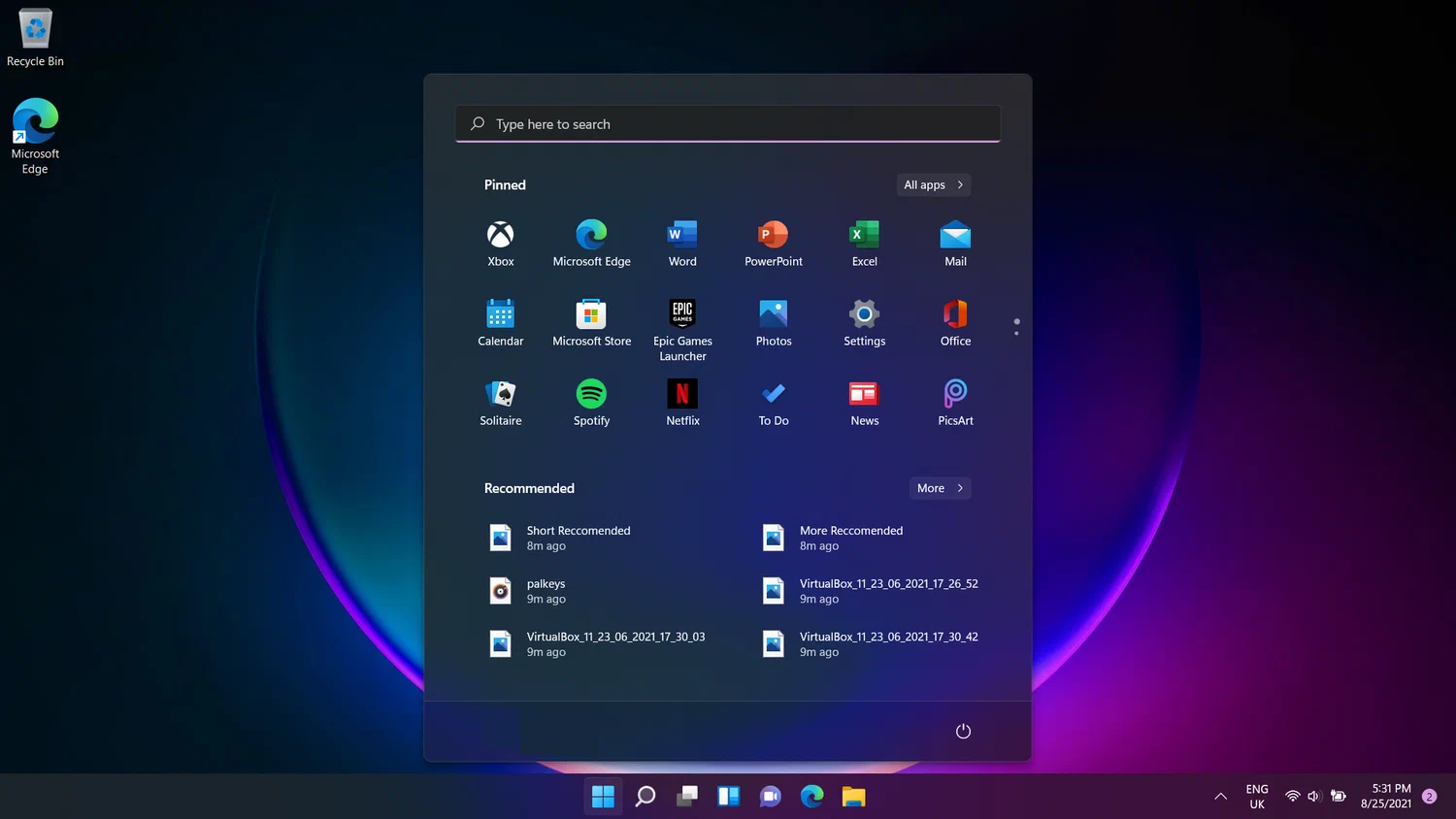
Updating the Drivers
Once the current drivers are known, updates can be executed using various methods:
- Automatic Update: In Device Manager, right-click the device and select ‘Update driver’. Choose the option to search automatically for updated driver software.
- Manual Installation: Visit the manufacturer’s website to download the latest drivers. Ensure compatibility with the device and operating system before installation.
- Using Third-Party Software: Consider utilizing reputable driver update tools that can streamline the process and provide a comprehensive solution.
Regular maintenance and updating of device drivers will ensure a smoother computing experience and can resolve potential issues before they arise.
Q&A: Can my pc run windows 11
What are the minimum system requirements for Windows 11?
To run Windows 11, your PC needs to meet several minimum system requirements. These include a compatible 64-bit processor with at least 1 GHz and 2 or more cores, 4 GB of RAM or more, and 64 GB of storage. Additionally, your device must support UEFI firmware with Secure Boot capability, TPM version 2.0, and a DirectX 12 compatible graphics card. It’s important to check these specifications to ensure your PC can support the new operating system.
How can I check if my PC has TPM 2.0?
To check if your PC has TPM 2.0, press the Windows Key + R to open the Run dialog box. Then, type “tpm.msc” and hit Enter. This will open the TPM Management on Local Computer window. Look for the ‘TPM Manufacturer Information’ section. If you see ‘TPM Manufacturer ID’ listed and the ‘Specification Version’ shows 2.0, then your PC is equipped with TPM 2.0. If you don’t see this information, it’s possible that your PC does not have TPM enabled or it may not be compatible.
Is there a tool to check my PC’s compatibility with Windows 11?
Yes, Microsoft has provided a tool called the PC Health Check app, which can help you determine if your PC meets the system requirements for Windows 11. You can download it from the official Microsoft website. Once installed, run the app, and it will analyze your hardware configuration. The results will inform you if your current setup is compatible and will provide details about what might need to be upgraded if it’s not.
What should I do if my PC doesn’t meet the requirements for Windows 11?
If your PC does not meet the requirements for Windows 11, you have a few options. You can consider upgrading specific hardware components, such as your processor, RAM, or storage, to meet the necessary specifications. Alternatively, you can continue using Windows 10, which will receive support until October 2025. If you’re looking for a new device, you can also explore purchasing a new PC that is already equipped to run Windows 11. Lastly, check with your manufacturer for any potential updates or solutions that may enable compatibility.
Are there any specific compatibility issues I should be aware of when upgrading to Windows 11?
Yes, there are several compatibility issues you should be aware of when upgrading to Windows 11. Some older hardware, such as CPUs, may not be supported, particularly those released before 2017. Additionally, some applications or drivers that work on Windows 10 may not yet support Windows 11, which could lead to performance issues. It’s a good idea to check with your software vendors for compatibility updates and ensure that all essential applications you rely on are supported before making the transition.
What are the minimum system requirements for running Windows 11 on my PC?
To run Windows 11, your PC must meet several minimum system requirements. Firstly, it needs a compatible 64-bit processor with at least 1 GHz clock speed and a minimum of two cores. Secondly, the device should have at least 4 GB of RAM and 64 GB of storage. Additionally, the PC must support DirectX 12 compatible graphics with a WDDM 2.0 driver, and a display that is at least 720p resolution and larger than 9 inches diagonally. Lastly, a UEFI firmware with Secure Boot capability is required. You can check your PC’s specifications through the ‘About’ section in the Settings app or by using system checking tools available online.
How can I check if my current hardware is compatible with Windows 11?
To check the compatibility of your hardware with Windows 11, you can use the PC Health Check tool provided by Microsoft. This tool will assess your system’s specifications against the minimum requirements for Windows 11 and provide a detailed report. You can download the PC Health Check tool from Microsoft’s official website. Once downloaded and installed, run the tool, and it will inform you if your system meets the necessary criteria or if any specific components need to be upgraded. Alternatively, you can manually check each component in your system by accessing the ‘System Information’ tool or ‘Device Manager’ in Windows. Look for your processor, RAM, storage, and TPM version to ensure everything aligns with the requirements.
What are the hardware requirements to run Windows 11 on PCs, and how can I check if my PC is eligible?
To run Windows 11, a PC must meet specific hardware requirements, including a compatible 64-bit processor, 4GB of RAM, and 64GB of storage. Additional requirements include Secure Boot capability, TPM version 2.0, and DirectX 12 compatible graphics. To check if your PC is eligible, Microsoft provides the PC Health Check tool, which quickly verifies whether your PC meets Windows 11’s requirements. The official Windows 11 compatibility page also lists details to help confirm if your current hardware can support the new OS.
Can a PC running Windows 10 be upgraded to Windows 11, and what are the steps to check compatibility?
Yes, many Windows 10 PCs are eligible for a free upgrade to Windows 11, provided they meet the minimum hardware requirements. To check compatibility, you can download and run the PC Health Check tool from Microsoft’s website. This tool will confirm if your PC meets the requirements to run Windows 11, including checks for the compatible 64-bit processor, system memory, and TPM 2.0. If your PC passes, you can then download Windows 11 via the Windows Update section in Settings.
What are the differences between Windows 11 Home and Windows 11 Pro, and which edition should I choose?
Windows 11 Home and Windows 11 Pro offer core features like a new user interface and improved performance. However, Windows 11 Pro includes additional features such as BitLocker encryption, Hyper-V virtualization, and Windows Security for business use. If you need enhanced security and virtualization options, Windows 11 Pro is ideal, especially for business PCs. Windows 11 Home is well-suited for general users who don’t require the extra features of Windows 11 Pro.
How does Windows 11 improve system security, and are these features compatible with all PCs?
Windows 11 includes advanced security features, such as hardware-based isolation, Secure Boot, and Windows Hello for biometric security. The OS also requires TPM 2.0, which adds another layer of encryption. However, these security features are only available on PCs that meet Windows 11’s minimum requirements, including TPM 2.0 and Secure Boot. To confirm if your PC is compatible with these security features, use the PC Health Check tool, which also ensures that your system is eligible for Windows 11’s security improvements.
What should I do if my PC does not meet the hardware requirements for Windows 11?
If your PC doesn’t meet Windows 11’s hardware requirements, you have a few options. You can continue using Windows 10, which Microsoft will support until October 2025. Alternatively, you can explore hardware upgrades, like adding more RAM or upgrading your CPU if possible. For users who wish to proceed with Windows 11 on unsupported hardware, there are methods to install it, but Microsoft advises that this may limit your access to updates and support, so it’s best to upgrade hardware to meet Windows 11’s specifications if feasible.






